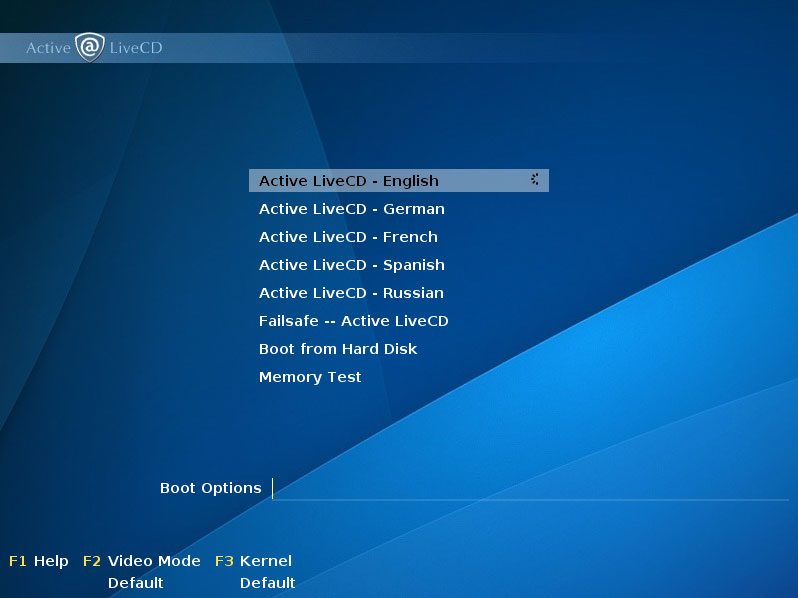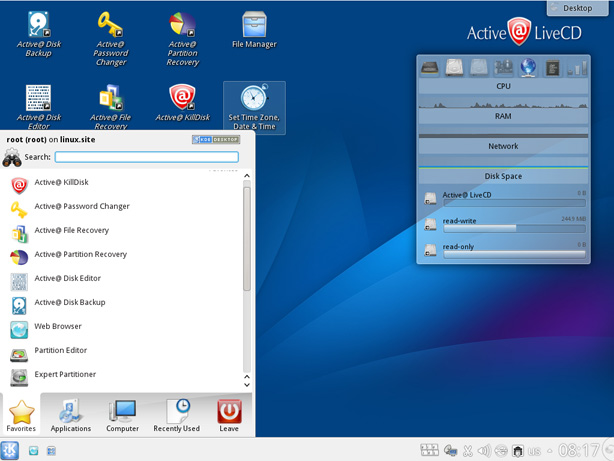Booting from a CD, DVD or USB Media
You can start your computer and perform data backup, recovery, erase and other functions by starting from a bootable CD, DVD or USB device.
To start your computer with the Active@ LiveCD from CD, DVD or USB device, you must first prepare and burn ISO image file and burn it to the medium, or write it to USB Disk using Active@ Boot Disk Creator.
Before you use Active@ LiveCD, you must purchase it and obtain a registration key, or use supplied evaluation DEMO key.
To boot from the configured device:
- 1. To boot from a CD or DVD, put the bootable Active@ LiveCD CD or DVD disk into the player.
- 2. To boot from a USB device, plug the bootable Active@ LiveCD USB device into a USB port.
- 3. Make sure that CD or USB has a boot priority over HDD in BIOS and start the power on the machine. LiveCD will start loading.
- 4. If you want to cancel booting up the Active@ LiveCD and load the operating system on the hard drive, move a cursor to Boot from Hard Disk and press Enter. Otherwise the screen will change showing the loading of the kernel.
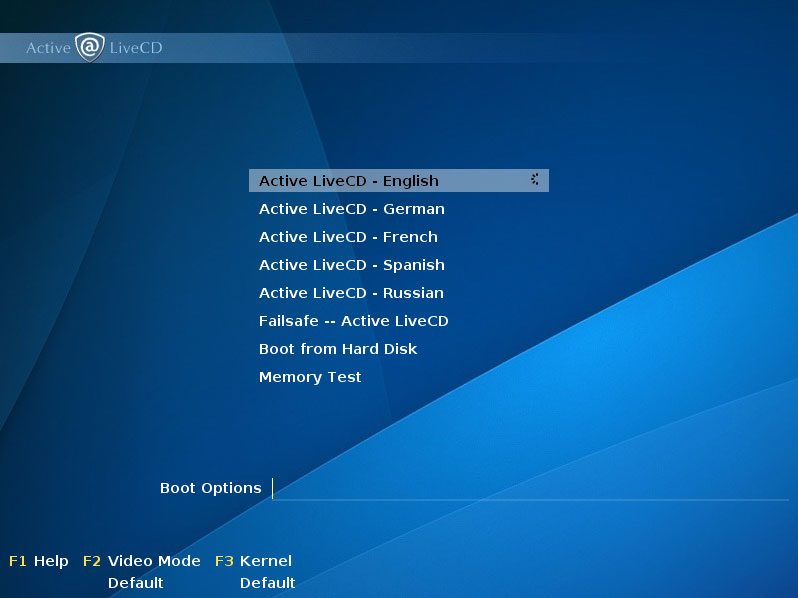
- 5. On this Welcome screen you can setup default Language for operating system messages and dialogs (applied not for all applications), perform Memory Test, apply Failsafe boot configuration, change Video Mode and Kernel boot options.
- 6. If you do nothing on this page, after the 30-second progress bar completes, Active@ LiveCD will continue automatically.
- 7. After the Welcome start screen, the screen will go dark for a short period of time with a green progress bar being displayed. Please wait for the desktop to load.
- 8. The Active@ LiveCD desktop (KDE-style) appears:
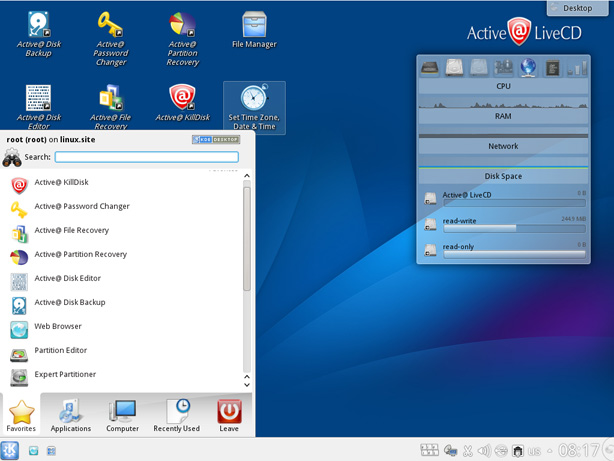
You are ready to use the utilities in Active@ LiveCD.
After starting the computer this way, you will a have full exclusive access to the system drive. With this kind of access, you can perform tasks and operations that are not as effective or not possible when OS has been started from the same drive that you are trying to operate on.