

Active@ UNDELETE is a data recovery utility that you can use to restore accidentally deleted files and folders located on existing drives, and even on deleted or damaged partitions.
It is best to save recovered data on another logical, removable, network or USB drive. Make sure that you have access to another physical or logical drive before attempting to recover a file.
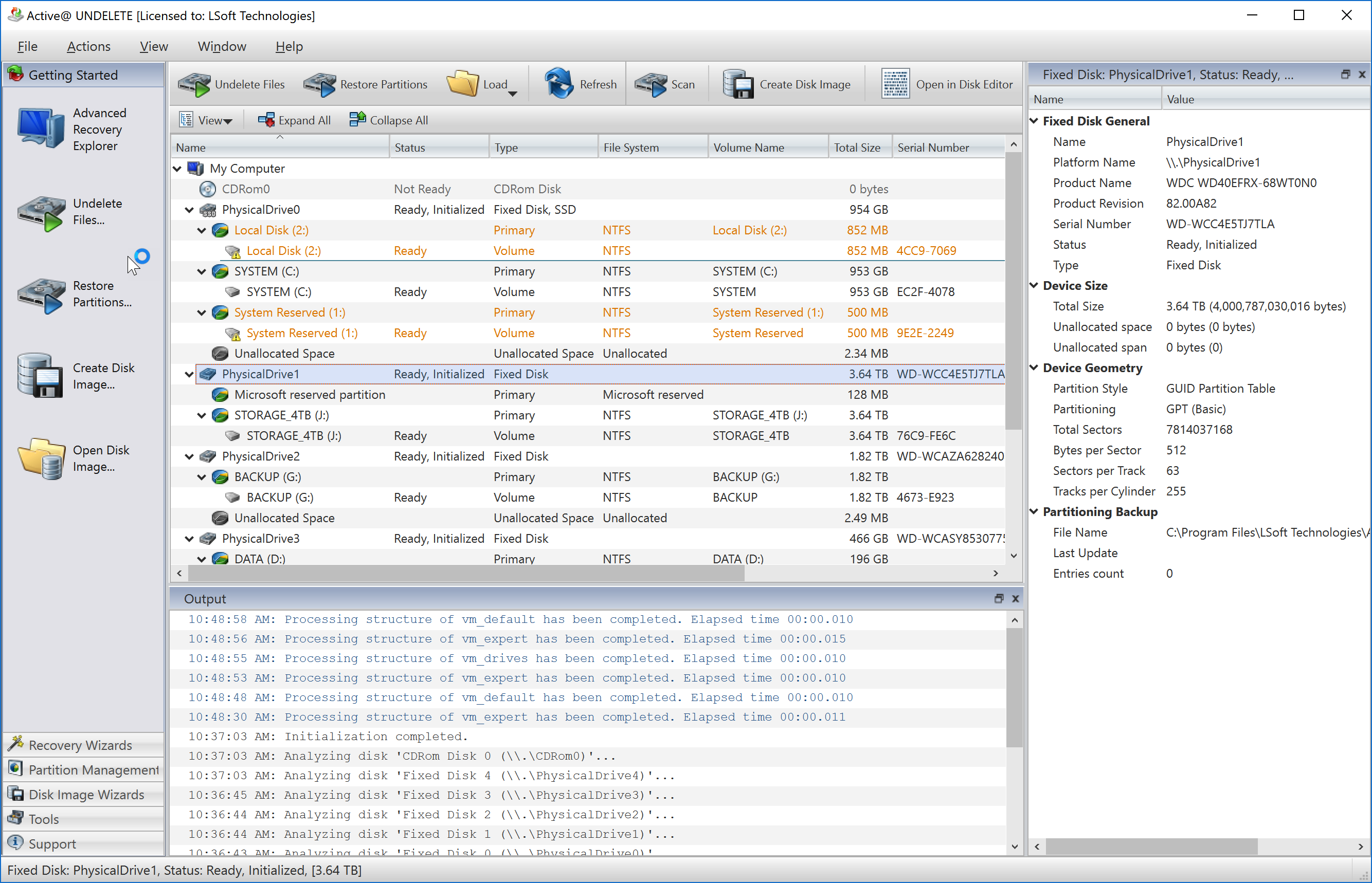
1. From the Active@ LiveCD shell, click Start > Favorites > Active@ UNDELETE. The Active@ UNDELETE workspace opens up with all available disks listed in a tree view under My Computer.
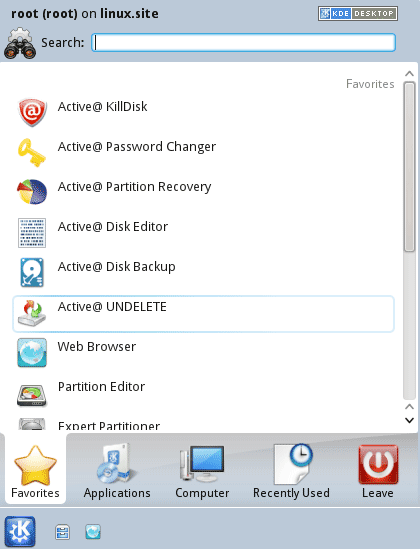
2. Select a proper Local Disk under My Computer node and click Undelete Files toolbar button, or double-click it.
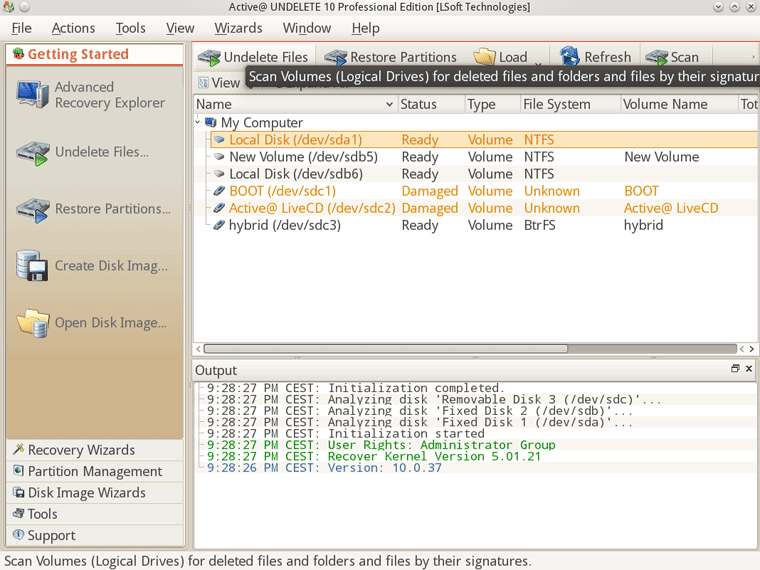
3. Mark Detect files by their signatures checkbox
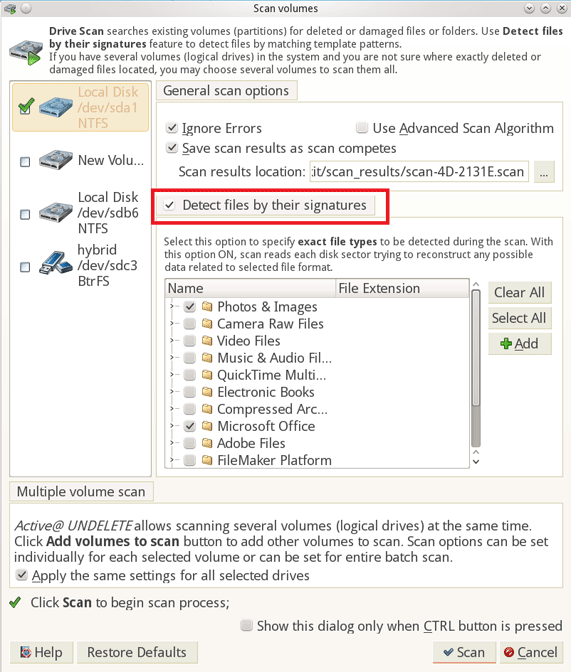
4. Click Select All button (all signatures to be recognized), or select manually particular file types you want to detect and recover.
5. Click Scan button. Wait while local disk has been scanned.
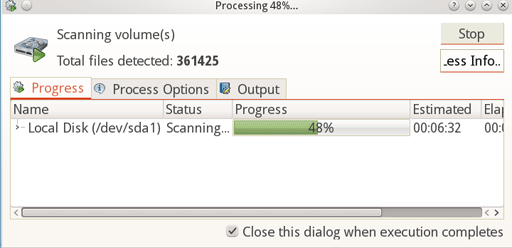
6. Inspect found files and folders:
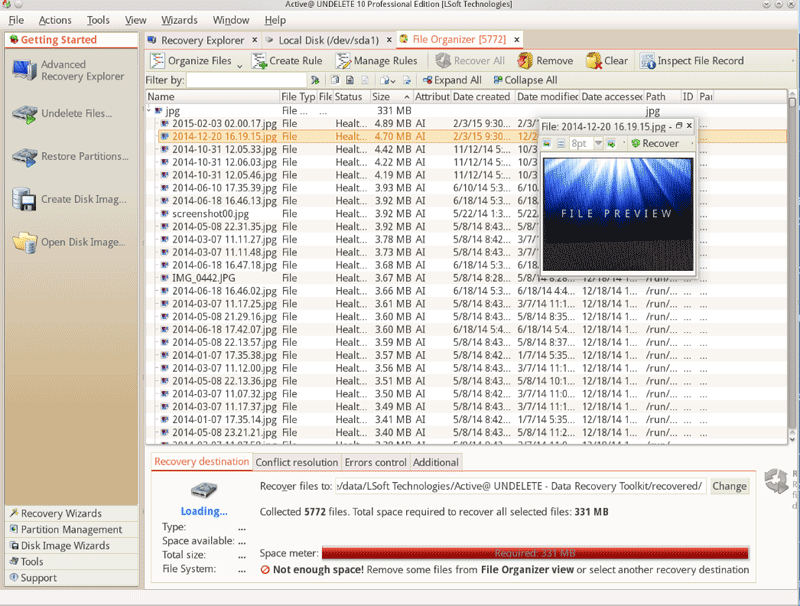
7. If volume is severely corrupted, file tree can be corrupted and not displayed as well. In this case try to expand Files Detected by Signatures tree, and look for your files by file type. Some file attributes, like creation time, original file name may not be recovered, however original file content can still be recovered (if it wasn’t overwritten).
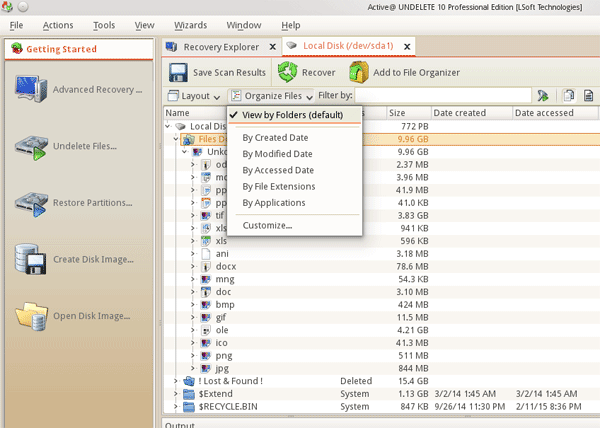
8. Place cursor on file or folder you want to recover and click Recover button.
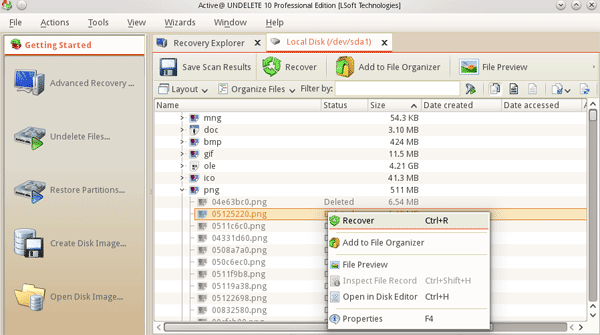
9. The Recovery Options dialog box opens up.
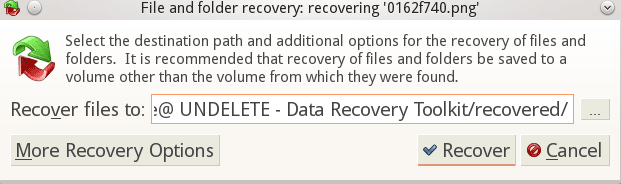
Do the following:
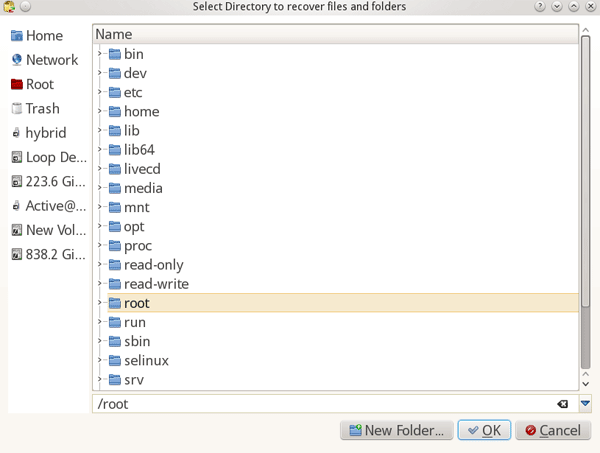
The file or folder is recovered at the new location.
Note! A device scan or a search may take a long time. To stop a device scan or a search, click Stop at any time.
For detailed instructions, see the Active@ UNDELETE Documentation.